Utilisez ce guide pour créer les gabarits de vos courriels. Pour vous assurer que la mise en forme est correcte, envoyez-vous un message test avant de l’envoyer à des destinataires.
Vous pouvez aussi envoyer des messages avec du contenu personnalisé.
Titres
Pour ajouter un titre à votre message, utilisez un dièse (#) suivi d’une espace. Pour ajouter un sous-titre, utilisez deux dièses (##) suivi d’une espace. Par exemple :
# Voici un exemple de titre
## Voici un exemple de sous-titre
Voici un paragraphe ordinaire.Voici un exemple de titre
Voici un exemple de sous-titre
Voici un paragraphe ordinaire.
Gras et italique
Pour ajouter du gras, utilisez deux astérisques (**) autour de votre texte. Pour ajouter de l’italique, utilisez un tiret de soulignement (_) autour de votre texte. Par exemple :
Voici un paragraphe avec du **gras** et de _l’italique_.Voici un paragraphe avec du gras et de l’italique.
Sections
Pour diviser votre message en sections, utilisez trois tirets de soulignement (_ _ _) afin de créer une ligne horizontale. Par exemple :
Section 1 --- Section 2
Section 1
Section 2
Listes à puces
Pour créer des puces, utilisez des astérisques (*) suivis d’une espace. Les puces aident les destinataires à reconnaître les informations importantes rapidement. Par exemple :
* premier élément
* deuxième élément
* troisième élément- premier élément
- deuxième élément
- troisième élément
Listes numérotées
Devant chaque élément d’une liste, insérez le numéro correspondant suivi d’un point et d’une espace. Si vous souhaitez que Notification GC numérote les éléments de la liste pour vous, insérez le chiffre « 1 » devant chaque élément.
Si vous entamez une autre liste plus loin dans le gabarit, insérez à nouveau le chiffre « 1 » devant chaque élément.
1. Élément
1. Élément
1. Élément
Voici un exemple d’une autre liste apparaissant plus loin dans le gabarit :
1. Élément
1. Élément
1. Élément- Élément
- Élément
- Élément
Voici un exemple d’une autre liste apparaissant plus loin dans le gabarit :
- Élément
- Élément
- Élément
Listes numérotées à plusieurs niveaux
Notification GC permet de créer des listes imbriquées. Pour assurer l’accessibilité du contenu, nous recommandons de limiter les listes imbriquées à 2 ou 3 niveaux. Utilisez plutôt des titres pour décomposer le contenu en sections.
Pour imbriquer une liste, insérez trois espaces devant chaque élément de cette liste. Insérez par exemple trois espaces avant chaque élément d’une liste pour en faire une liste de deuxième niveau, six espaces pour en faire une liste de troisième niveau.
1. Premier niveau
1. Premier niveau
1. Deuxième niveau
1. Deuxième niveau
1. Deuxième niveau
1. Troisième niveau
1. Troisième niveau
- Premier niveau
- Premier niveau
- Deuxième niveau
- Deuxième niveau
- Deuxième niveau
- Troisième niveau
- Troisième niveau
Bloc de texte en retrait
Pour mettre une ligne ou un paragraphe en retrait, ajoutez un accent circonflexe (^) suivi d’une espace au tout début du texte choisi. Une barre grise verticale apparaîtra à gauche du bloc de texte. Par exemple :
^ Texte à mettre en retraitTexte à mettre en retrait
Liens
Pour inclure un lien, ajoutez l’URL complète (en commençant par https://). Elle deviendra un hyperlien interactif. Par exemple :
Postulez maintenant au : https://www.canada.caPostulez maintenant au : https://www.canada.ca
Pour intégrer un lien dans votre message, mettez votre texte entre crochets puis faites-le suivre de l’URL entre parenthèses. Un bon lien devrait pouvoir être compris hors contexte (évitez « cliquez ici »). Par exemple :
[Se connecter](https://www.canada.ca/connexion)Vous pouvez intégrer un lien vers une adresse courriel. Les destinataires peuvent alors utiliser ce lien par le biais d’un texte descriptif, comme « Nous contacter par courriel ». Si les destinataires sélectionnent ce texte, leur boîte de réception s’ouvre et affiche un nouveau message adressé à l’adresse courriel concernée. Les destinataires rédigent et envoient leur message.
Mettez votre texte descriptif entre crochets et faites-le suivre d’une parenthèse ouvrante, de la mention « mailto: », de l’adresse courriel puis d’une parenthèse fermante. Par exemple :
[Nous contacter par courriel](mailto:adresse@ministere.gc.ca)Pour inclure un lien personnalisé dans votre message, utilisez des parenthèses doubles autour du lien personnalisé, comme pour les variables. Pour intégrer un lien personnalisé, utilisez des crochets autour du texte descriptif, suivis de parenthèses triples autour du lien personnalisé.
Postulez maintenant au : ((lien))
[Votre lien personnalisé](((lien)))Postulez maintenant au : https://www.canada.ca
Balises d’attribut de langue
Les balises d’attribut de langue permettent de rendre les courriels bilingues plus accessible en indiquant comment le contenu doit être lu par un lecteur d’écran. Utilisez [[en]] sur la ligne précédant le texte anglais et [[/en]] sur la ligne suivant le texte anglais. Utilisez [[fr]] sur la ligne précédent le texte français et [[/fr]] sur la ligne suivant le texte français.
[[en]]
# Example of an English title
English text
[[/en]]
[[fr]]
# Exemple de titre en français
Texte en français
[[/fr]]Example of an English title
English text
Exemple de titre en français
Texte en français
Langues s’écrivant de droite à gauche
Vous pouvez utiliser du texte de droite à gauche pour une partie de votre gabarit ou pour l’intégralité de ce dernier.
Pour créer un gabarit où tout le texte est affiché de droite à gauche, cochez la case intitulée « Afficher de droite à gauche ». La case à cocher se trouve au-dessus du champ destiné au message du courriel.
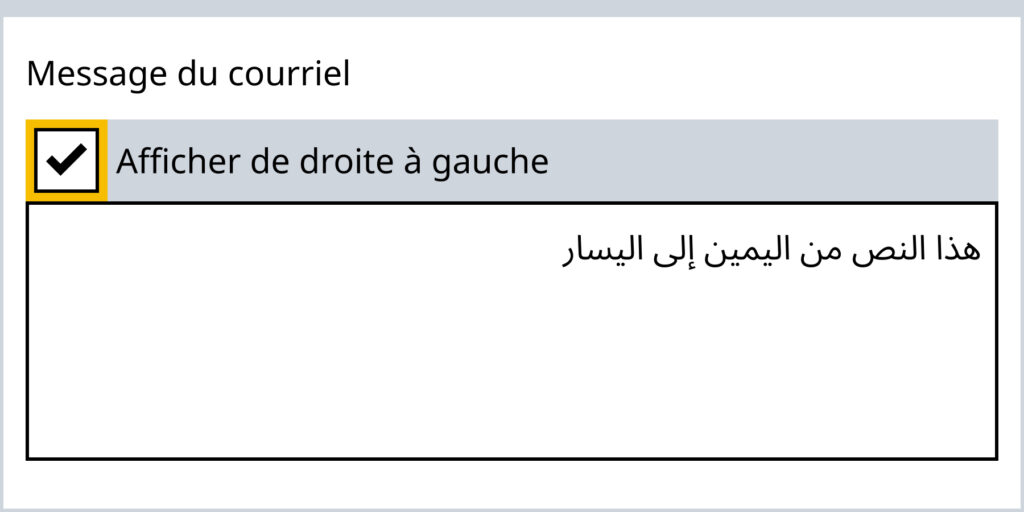
Pour les gabarits contenant à la fois du texte affiché de gauche à droite et du texte affiché de droite à gauche, utilisez des balises. Insérez [[rtl]] avant le texte à afficher de droite à gauche et [[/rtl]] après ce même texte.
[[rtl]]
هذا النص من اليمين إلى اليسار
[[/rtl]]
هذا النص من اليمين إلى اليسار
